-Метки
-Рубрики
- ПРАЗДНИКИ - Советы - Идеи - МК (38)
- Новый Год (14)
- Пасха (12)
- День влюбленных - День Святого Валентина (3)
- 8 марта (2)
- ccылки (30)
- Интерьер (7)
- Технологии (6)
- Бизнес (1)
- Фининсы (1)
- ДИЗАЙН (схема для дневника) (8870)
- для мужчин (1658)
- для рукодельниц (1596)
- с цветами (3819)
- яркие (2925)
- Онлайн генераторы (17)
- РаДужНый ПоЗиТиВ (37)
- рамочки (412)
- Весенние (17)
- всплывающий текст (1)
- для кулинарных рецептов (16)
- Для поздравлений (16)
- для текста (250)
- зимние (11)
- красивые с картинкой (68)
- летние (27)
- МУЗЫКАЛЬНЫЕ (41)
- необычные (22)
- Новогодние (19)
- осенние (14)
- украшения для рамочек (1)
- уроки (5)
- DIY - СДЕЛАЙ САМ - КРАСИВОЕ - ЯРКОЕ (114)
- HTML (12)
- Аватарки (476)
- женские (370)
- Анимированные (2)
- Зима (41)
- имена (1)
- мужские (18)
- осень (35)
- прикольные (8)
- разные (81)
- Авторские работы (2272)
- Анимация (885)
- для тебя (179)
- люди (255)
- Новый год! (84)
- Пасха (15)
- разная (371)
- цветы (43)
- Черно-белая (1)
- Анимашки (74)
- Вопросы и ответы (3)
- ДИЗАЙН (438)
- Книги о дизайне (14)
- Журналы о дизайне (2)
- для дневника (1341)
- ДЛЯ ЖЕНЩИН - МОДА - СТИЛЬ - ЯРКОЕ - НЕОРДИНАРНОЕ (31)
- Для оформления дневника (2123)
- плееры (32)
- часики для дневника (152)
- Другое (1481)
- Календари (27)
- кнопки,баннеры (39)
- Надписи для комментариев (26)
- разделители (16)
- Смайлики (9)
- флешки (283)
- Эпиграф (184)
- Интересное (45)
- ИСКУССТВО (35)
- ЖИВОПИСЬ (19)
- АРТ (16)
- КАРТИНКИ И ФОТО (279)
- Арт и рисованая графика (28)
- фотографии и фотоработы (50)
- Клипарт (300)
- Мультяшный (5)
- Винтаж (1)
- Животные и птицы (60)
- Морской (2)
- Растения:цветы, трава, деревья (51)
- Транспорт и техника (12)
- Надписи (4)
- баннеры (3)
- гламур (4)
- Города и здания (16)
- Декор (15)
- Детский (4)
- другое (13)
- Еда и напитки (5)
- люди (22)
- Праздничный (10)
- Коллажи (183)
- КОНКУРСЫ (4)
- Красивые посты (232)
- для женщин (44)
- музыкальные (147)
- Стихи (97)
- КРАСОТА (4)
- Модераторское (4)
- Открытки (169)
- 9 мая.день победы (12)
- С днём рожденья! (32)
- 8 марта (9)
- Пасха (5)
- С новым годом! (44)
- Поздравления (30)
- полезное (288)
- Программы (309)
- COREL (4)
- GIMP (3)
- Picasa (1)
- создание анимации (11)
- скачать (482)
- Photoshop (10)
- векторный клипарт (2)
- Дизайнерский софт (221)
- книги и журналы (135)
- Обои для рабочего стола (6)
- рамочки (11)
- растровый клипарт (4)
- Скрап-наборы (22)
- Скрап-наборы (68)
- Другой (12)
- Гламурный (4)
- Романтический (3)
- Цветочные (2)
- Весенние (2)
- Винтажные (11)
- Зимние (2)
- Кулинарные (2)
- Летние (3)
- Морские (2)
- Новогодние (7)
- Осенние (4)
- Поздравительные (2)
- для детей (2)
- для женщин (3)
- рукоделие и творчество (1)
- с животными (1)
- сказочные и фэнтази (2)
- фоны (202)
- блестящие (1)
- Для дневников (43)
- Для коллажей (2)
- Для рамочек (1)
- драгоценности (1)
- кружевные (1)
- однотонные (4)
- природа (14)
- с людьми (6)
- Сердечки (2)
- фруктовые (1)
- цветы (26)
- аксесуары для дизайна (10)
- анимированные (3)
- ассорти (7)
- бесшовные фоны (55)
- БОКОВЫЕ (4)
- бордюры (6)
- винтажные (4)
- глиттеры (1)
- ДЕКОРАТИВНЫЕ (1)
- Кулинарные фоны (4)
- Новогодние (30)
- папирус (2)
- Прозрачные фоны. (10)
- фотошоп (70)
- Плагины (1)
- Авторское (2)
- Другие рамочки (4)
- Рамки для фото (2)
- Текстуры (4)
- уроки (41)
- шаблоны (4)
- ЦВЕТЫ (7)
-Подписка по e-mail
-Поиск по дневнику
-Цитатник
Анимация фото бенгалькими свечами К Новому году всегда хочется как то украсить свое фото, или с...
ТОП-10 Онлайн-сервисов создания красивого текста - (0)ТОП-10 Онлайн-сервисов создания красивого текста Мы не всегда находим время, чтобы самим на...
Удаление фона с фотографий автоматически - (0)Удаление фона с фотографий автоматически Сайт, который убирает фон на фото с помощью искусствен...
Генератор печатей - (0)Генератор печатей Хочу показать вам он-лайн генератор печатей, где вы за несколько секунд сдел...
Рамочка пасхальная для текста - (1)Рамочка пасхальная для текста Здесь будет Ваш текст... Здесь будет Ваш текст...
-Видео

- Красота необыкновенная!
- Смотрели: 12 (3)

- Танец полевых цветов
- Смотрели: 47 (4)

- Сегодня самый лучший день!
- Смотрели: 58 (1)
-Новости
-Интересы
-Статистика
СОЗДАЕМ КЛИПАРТ в gimp2 СВОИМИ РУЧКАМИ! |
1. Открываем изображение, из которого мы будем делать клипарт. У меня в данном случае символ Нового Года (аж 2!)
Вкладка ФАЙЛ-ОТКРЫТЬ

2. На панели инструментов выбираем СВОБОДНОЕ ВЫДЕЛЕНИЕ. Кликаем по нему 2 раза ЛКМ, открываются параметры настройки данного инструмента.

Ставим галочку СГЛАЖИВАНИЕ И РАСТУШЕВАТЬ КРАЯ (хотя в последнем галочку ставить необязательно, ибо растушуем все потом).
Инструментом обводим наших персонажей до того момента, пока линия не сомкнется и не побегут "муравьи".
Для удобства выделения масштаб советую увеличить.
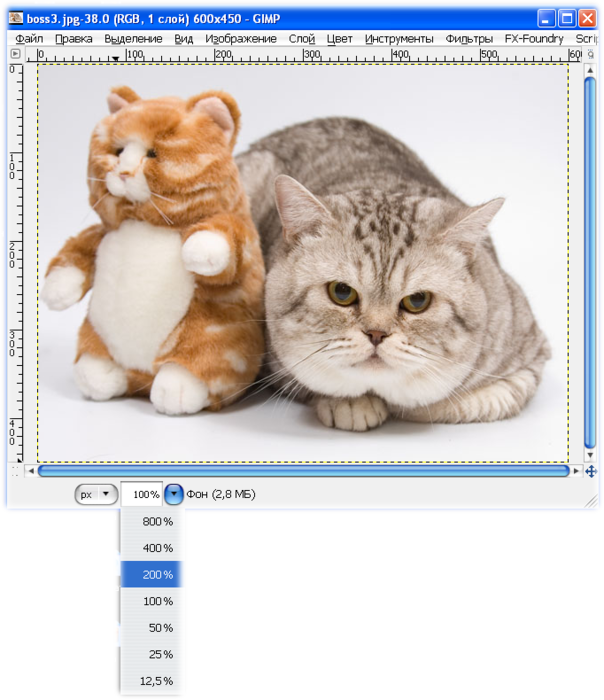
И еще - если Вы планируете радиус размывания сделать более 5 пикс., то в данном случае лучше немного отступать от краев изображения внутрь пикс. на 2-3 (особенно это касается пушистиков).
Приблизительно вот что должно у Вас получится:

3. Теперь идем во вкладку ВЫДЕЛЕНИЕ-РАСТУШЕВАТЬ:
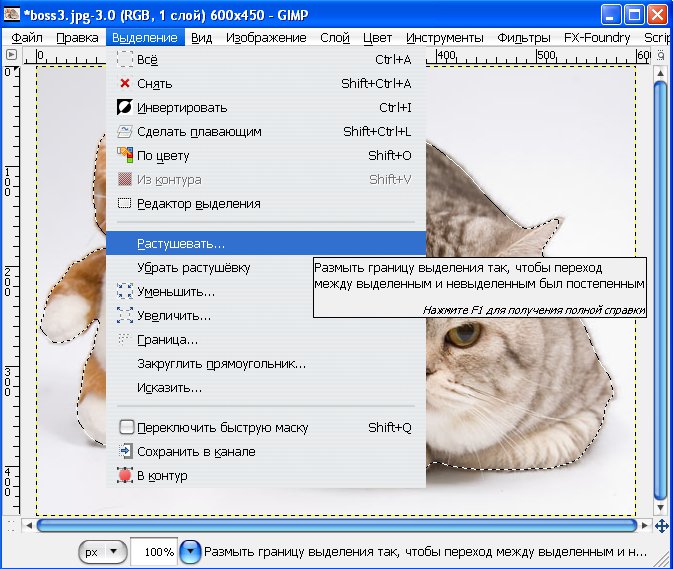
Зайти туда можно и следующим образом:
внутри выделения кликаем ПКМ и в выпадающем меню находим оную вкладку:
1
После того, как мы нажали на РАСТУШЕВАТЬ, в окне задаем радиус растушевки и жмем ОК.
1
Чем больше радиус растушевки, тем более размытыми будут края изображения.
1
4. Создаем новый прозрачный документ:
ФАЙЛ-СОЗДАТЬ
1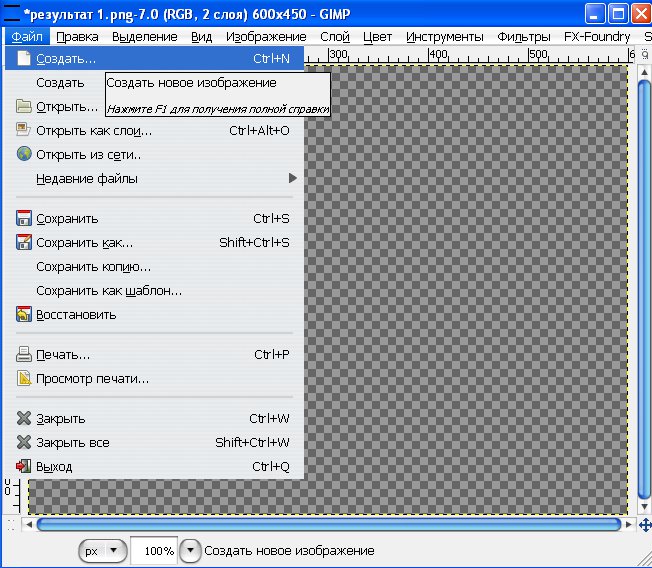
Здесь мы уже видим размеры нашего изображения.
Нажимаем маленький треугольничек у РАСШИРЕННЫХ ПАРАМЕТРОВ

и выбираем цвет фона ПРОЗРАЧНЫЙ. Жмем ОК.
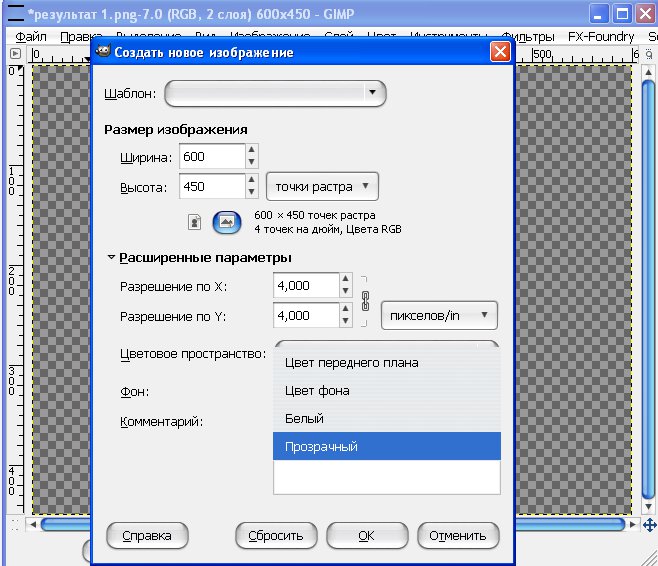
Новый прозрачный документ готов!
5. Переходим к нашему изображению (не совсем доделанному клипарту)
вкладка ПРАВКА-КОПИРОВАТЬ (тоже самое можно сделать кликнув внутри выделения ПКМ)

6. Идем в новый документ:
вкладка ПРАВКА-ВСТАВИТЬ
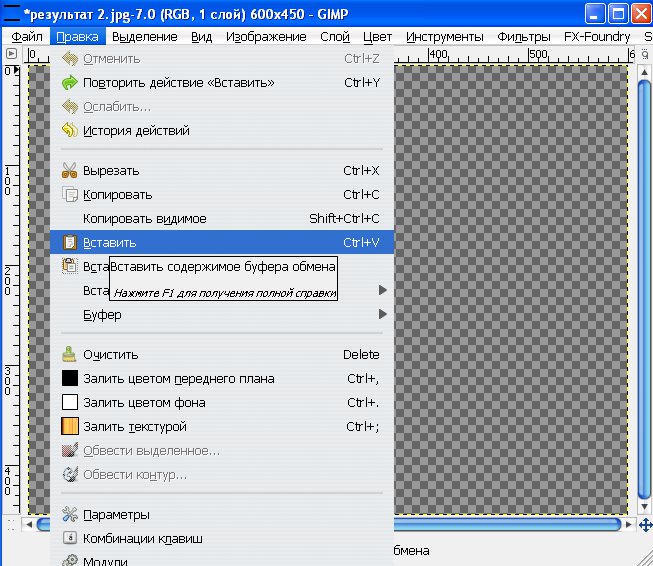
7. В панели диалога слоев ПКМ кликаем по слою с плавающим выделением и в выпадающем меню жмем ПРИКРЕПИТЬ СЛОЙ

8. Теперь нам нужно грамотно сохранить наш клипарт:
ФАЙЛ-СОХРАНИТЬ КАК, даем имя нашему клипарту, выбираем тип файла, а именно PNG, указываем путь сохранения и жмем СОХРАНИТЬ. Во всех последующих окнах жмем также СОХРАНИТЬ (или ЭКСПОРТ).
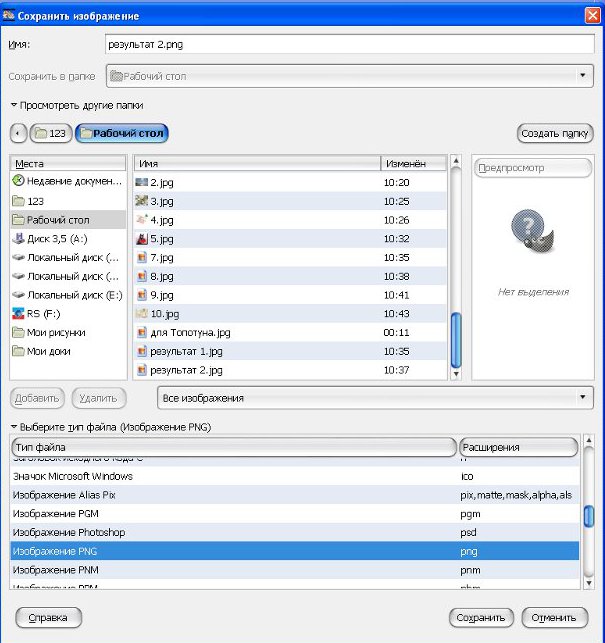
Клипарт совершенно готов и мы можем использовать его в различных коллажах!!!
Растушевка в 5 пикс.

Растушевка в 105 пикс.

Можно было бы еще и ластиком поработать, но это чересчур долго.
А вот таким образом можно сделать овальный клипарт:
Открываем изображение ФАЙЛ-ОТКРЫТЬ, идем в панель инструментов и выбираем ЭЛЛИПТИЧЕСКОЕ ВЫДЕЛЕНИЕ, кликаем по нему 2 раза ЛКМ и в выпадающем меню жмем Портрет.

Выделяем инструментом интересующую нас область (кстати, ее можно и отредактировать - переместить, расширить или сузить).
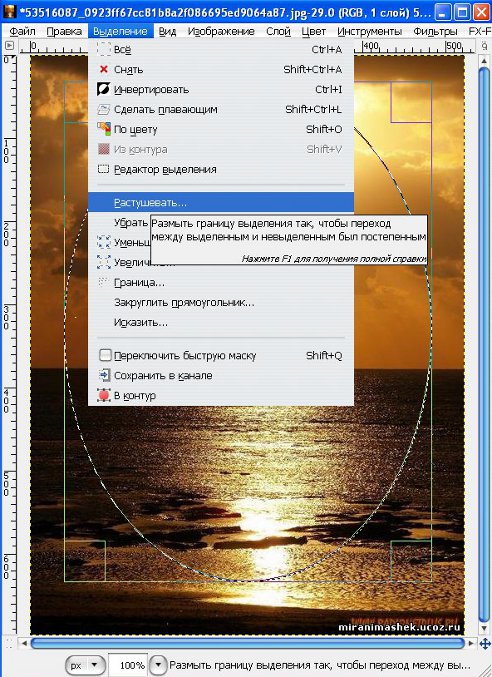
А далее - как описано выше, начиная с пункта 4.
Растушевка в 50 пикс.

P.S. Если мы вырезаем небольшую область с исходного изображения, то резонно будет на самом клипарте убрать пустоты:
вкладка ИЗОБРАЖЕНИЕ - АВТОКАДРИРОВАТЬ ИЗОБРАЖЕНИЕ (в некоторых случаях УСЕРДНОЕ КАДРИРОВАНИЕ).
Тоже самое можно проделать и в ФШ (кому как удобнее). В ФШ можно еще и с настройками поработать, но уроки на данную тему уже есть.
Если нужен четкий клипарт (без размытия и шероховатостей), то сделать сие можно в ФШ плагином Image Skill Background!
Ну вот в общем-то и все!
| Рубрики: | Программы/GIMP |
Понравилось: 1 пользователю
| Комментировать | « Пред. запись — К дневнику — След. запись » | Страницы: [1] [Новые] |









