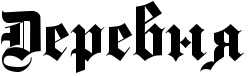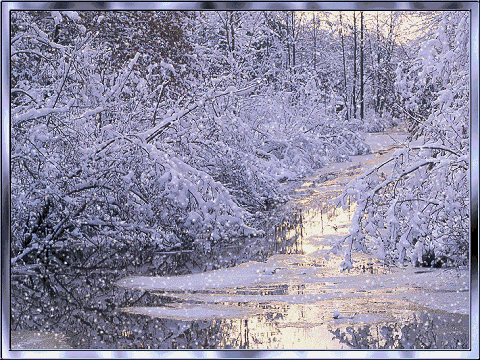-Подписка по e-mail
-Поиск по дневнику
-Метки
-Рубрики
- ПРАЗДНИКИ - Советы - Идеи - МК (39)
- Новый Год (14)
- Пасха (12)
- День влюбленных - День Святого Валентина (3)
- 8 марта (2)
- ccылки (30)
- Интерьер (7)
- Технологии (6)
- Бизнес (2)
- Финансы (2)
- Автомобили (1)
- ДИЗАЙН (схема для дневника) (8870)
- для мужчин (1658)
- для рукодельниц (1596)
- с цветами (3819)
- яркие (2925)
- Онлайн генераторы (17)
- РаДужНый ПоЗиТиВ (37)
- рамочки (412)
- Весенние (17)
- всплывающий текст (1)
- для кулинарных рецептов (16)
- Для поздравлений (16)
- для текста (250)
- зимние (11)
- красивые с картинкой (68)
- летние (27)
- МУЗЫКАЛЬНЫЕ (41)
- необычные (22)
- Новогодние (19)
- осенние (14)
- украшения для рамочек (1)
- уроки (5)
- DIY - СДЕЛАЙ САМ - КРАСИВОЕ - ЯРКОЕ (115)
- HTML (12)
- Аватарки (476)
- женские (370)
- Анимированные (2)
- Зима (41)
- имена (1)
- мужские (18)
- осень (35)
- прикольные (8)
- разные (81)
- Авторские работы (2272)
- Анимация (885)
- для тебя (179)
- люди (255)
- Новый год! (84)
- Пасха (15)
- разная (371)
- цветы (43)
- Черно-белая (1)
- Анимашки (74)
- Вопросы и ответы (3)
- ДИЗАЙН (439)
- Книги о дизайне (14)
- Журналы о дизайне (3)
- для дневника (1341)
- ДЛЯ ЖЕНЩИН - МОДА - СТИЛЬ - ЯРКОЕ - НЕОРДИНАРНОЕ (32)
- Для оформления дневника (2123)
- плееры (32)
- часики для дневника (152)
- Другое (1481)
- Календари (27)
- кнопки,баннеры (39)
- Надписи для комментариев (26)
- разделители (16)
- Смайлики (9)
- флешки (283)
- Эпиграф (184)
- Интересное (46)
- ИСКУССТВО (38)
- ЖИВОПИСЬ (22)
- АРТ (16)
- КАРТИНКИ И ФОТО (279)
- Арт и рисованая графика (28)
- фотографии и фотоработы (50)
- Клипарт (300)
- Мультяшный (5)
- Винтаж (1)
- Животные и птицы (60)
- Морской (2)
- Растения:цветы, трава, деревья (51)
- Транспорт и техника (12)
- Надписи (4)
- баннеры (3)
- гламур (4)
- Города и здания (16)
- Декор (15)
- Детский (4)
- другое (13)
- Еда и напитки (5)
- люди (22)
- Праздничный (10)
- Коллажи (183)
- КОНКУРСЫ (4)
- Красивые посты (232)
- для женщин (44)
- музыкальные (147)
- Стихи (97)
- КРАСОТА (5)
- Модераторское (4)
- Открытки (169)
- 9 мая.день победы (12)
- С днём рожденья! (32)
- 8 марта (9)
- Пасха (5)
- С новым годом! (44)
- Поздравления (30)
- полезное (288)
- Программы (309)
- COREL (4)
- GIMP (3)
- Picasa (1)
- создание анимации (11)
- скачать (485)
- Photoshop (10)
- векторный клипарт (2)
- Дизайнерский софт (221)
- книги и журналы (138)
- Обои для рабочего стола (6)
- рамочки (11)
- растровый клипарт (4)
- Скрап-наборы (22)
- Скрап-наборы (68)
- Другой (12)
- Гламурный (4)
- Романтический (3)
- Цветочные (2)
- Весенние (2)
- Винтажные (11)
- Зимние (2)
- Кулинарные (2)
- Летние (3)
- Морские (2)
- Новогодние (7)
- Осенние (4)
- Поздравительные (2)
- для детей (2)
- для женщин (3)
- рукоделие и творчество (1)
- с животными (1)
- сказочные и фэнтази (2)
- фоны (202)
- блестящие (1)
- Для дневников (43)
- Для коллажей (2)
- Для рамочек (1)
- драгоценности (1)
- кружевные (1)
- однотонные (4)
- природа (14)
- с людьми (6)
- Сердечки (2)
- фруктовые (1)
- цветы (26)
- аксесуары для дизайна (10)
- анимированные (3)
- ассорти (7)
- бесшовные фоны (55)
- БОКОВЫЕ (4)
- бордюры (6)
- винтажные (4)
- глиттеры (1)
- ДЕКОРАТИВНЫЕ (1)
- Кулинарные фоны (4)
- Новогодние (30)
- папирус (2)
- Прозрачные фоны. (10)
- фотошоп (70)
- Плагины (1)
- Авторское (2)
- Другие рамочки (4)
- Рамки для фото (2)
- Текстуры (4)
- уроки (41)
- шаблоны (4)
- ЦВЕТЫ (8)
-Цитатник
Анимация фото бенгалькими свечами К Новому году всегда хочется как то украсить свое фото, или с...
ТОП-10 Онлайн-сервисов создания красивого текста - (0)ТОП-10 Онлайн-сервисов создания красивого текста Мы не всегда находим время, чтобы самим на...
Удаление фона с фотографий автоматически - (0)Удаление фона с фотографий автоматически Сайт, который убирает фон на фото с помощью искусствен...
Генератор печатей - (0)Генератор печатей Хочу показать вам он-лайн генератор печатей, где вы за несколько секунд сдел...
Рамочка пасхальная для текста - (1)Рамочка пасхальная для текста Здесь будет Ваш текст... Здесь будет Ваш текст...
-Видео

- Красота необыкновенная!
- Смотрели: 12 (3)

- Танец полевых цветов
- Смотрели: 47 (4)

- Сегодня самый лучший день!
- Смотрели: 58 (1)
-Новости
-Интересы
-Статистика
Записей: 12995
Комментариев: 4473
Написано: 18793
Урок: Выделяем объект с тенями |
Это цитата сообщения morela4 [Прочитать целиком + В свой цитатник или сообщество!]
В этом уроке вы узнаете, как перенести предмет на другой фон, сохранив все тонкие и сложные тени от него.


Цветок был специально сфотографирован для этого урока. Под светом неяркой лампочки (75 ват), чтобы хорошо было видно все тонкие и мягкие тени. Фон за предметом не обязательно должен быть белым, но он должен быть относительно без структуры, то есть однотонный. Это предотвратит неточности при переносе тени.

*Исходное изображение у нас получиться точно такого же размера, как изображение с предметом, так как фон будет помещаться именно в документ с изображением предмета с тенью от него*
Метки: фотошоп |
Урок - Background eraser (Фоновый ластик) |
Это цитата сообщения morela4 [Прочитать целиком + В свой цитатник или сообщество!]

Метки: фотошоп |
Понравилось: 1 пользователю
Ретро фоны для дневников, блогов |
Это цитата сообщения iposlad [Прочитать целиком + В свой цитатник или сообщество!]
Метки: бесшовные фоны |
Понравилось: 2 пользователям
Градиент в программе Фотошоп |
Это цитата сообщения НИФРИТ_78 [Прочитать целиком + В свой цитатник или сообщество!]
Инструмент «Градиент» позволяет создать постепенно изменяющееся наложение нескольких цветов. Предусмотрена возможность выбирать среди подготовленных градиентных заполнений или создавать свои собственные.
Примечание. Инструмент «Градиент» не может быть использован с битовым изображением или изображениями с индексированными цветами.
Заливка области с учетом градиента осуществляется с помощью перетаскивания курсора по изображению. Внешний вид градиентного заполнения определяется тем, где находятся начальная (в которой была нажата кнопка мыши) и конечная (в которой кнопка мыши была отпущена) точки, с учетом применяемого инструмента «Градиент».
1. Чтобы выполнить заливку части изображения, выделите требуемую область.(1) (Рисунок 1) В противном случае градиентная заливка применяется ко всему активному слою.

2. Выберите инструмент «Градиент» (1).(Рисунок 2)
Выберите градиентную заливку на панели параметров.
- Щелкните треугольник рядом с образцом градиента(2), чтобы выбрать подготовленный вариант градиентной заливки.(3)
- Выполните щелчок внутри образца градиента(4), чтобы на экране появилось окно «Редактор градиентов»(Рисунок 3).

3.Выберите подготовленный вариант градиентной заливки (1)или создайте новую градиентную заливку(2)(как создать ,смотри ниже). Затем нажмите кнопку «ОК»(3).

4. Выберите вариант применяемой градиентной заливки на панели параметров.(Рисунок4 )
Линейный градиент (1)
Выполняет затенение от начальной до конечной точки по прямой линии
Радиальный градиент (2)
Выполняет затенение от начальной до конечной точки в виде кругового узора.
Конусовидный градиент (3)
Выполняет затенение в виде спирали, разматывающейся против часовой стрелки вокруг начальной точки.
Зеркальный градиент (4)
Выполняет затенение с использованием симметричных линейных градиентов по обе стороны от начальной точки.
Ромбовидный градиент (5)
Выполняет затенение во все стороны от начальной точки в виде ромбовидного узора. Конечная точка определяет один из углов ромба.
На панели выбора параметров выполните следующие действия.
- Укажите режим наложения(6) и непрозрачность для краски. (7)
- Чтобы сменить порядок цветов в градиентной заливке на противоположный, установите флажок «Инверсия».(8)
- Для создания более гладкого наложения с меньшим количеством полос установите флажок «Дизеринг».(9)
- Чтобы использовать маску прозрачности для градиентной заливки, установите флажок «Прозрачность». (10)

5.Поместите курсор в то место изображения, где необходимо установить начальную точку градиента(1), и перетащите курсор, чтобы определить конечную точку(2). Чтобы ограничить угол наклона линии значением, кратным 45°, удерживайте клавишу «Shift» во время перетаскивания курсора.(Рисунок 5)

6.Результат:

7.Создадим новую градиентную заливку:(Рисунок 7)
Чтобы взять за основу нового градиента существующий градиент, выберите градиент в разделе «Наборы» диалогового окна.(1)
- Выберите пункт «Непрерывный» в раскрывающемся меню «Градиент».(2)
- Чтобы определить начальный цвет градиента, щелкните левую контрольную точку цвета (3) .

8.Цвет треугольника над контрольной точкой окрашивается,(1) указывая, что происходит редактирование начального цвета Чтобы выбрать цвет, выполните одно из следующих действий.(Рисунок 8)
- Дважды щелкните контрольную точку цвета(2) или щелкните образец цвета(3) в разделе «Контрольные точки» диалогового окна. Выберите цвет и нажмите кнопку «ОК».
-Выберите параметр во всплывающем меню «Цвет»(4) в разделе «Контрольные точки» диалогового окна.
-Переместите курсор на панель выбора градиента(5) (курсор превращается в пипетку) и щелкните, чтобы произвести выборку цвета, или щелкните в любом месте изображения, чтобы произвести выборку цвета из изображения.
Чтобы определить конечный цвет, щелкните правую контрольную точку цвета (6). После этого выберите цвет.

9. Чтобы откорректировать местоположение начальной(1) или конечной точки(2), выполните одно из следующих действий.(Рисунок 9)
-Перетащите соответствующую контрольную точку цвета влево или вправо в нужное местоположение.
-Щелкните соответствующую контрольную точку цвета и задайте значение для параметра «Позиция»(3) в разделе «Контрольные точки» диалогового окна. При значении 0 % точка помещается в крайний левый конец панели выбора градиента, а при значении 100 % — в крайний правый конец.
Чтобы откорректировать местоположение средней точки(4) (в которой градиент отображает равную смесь начального и конечного цветов), перетащите ромб (4) под панелью выбора градиента влево или вправо или щелкните ромб и задайте значение для параметра «Позиция»(3).

10. Чтобы добавить промежуточные цвета к градиенту, щелкните под панелью выбора градиента(должна появиться рука) для определения еще одной контрольной точки цвета(1). (Рисунок 10)Укажите цвет и откорректируйте местоположение и среднюю точку как для промежуточной точки, так и для начальной или конечной точки.
Для удаления редактируемой контрольной точки цвета нажмите кнопку «Удалить»(2) или перетаскивайте контрольную точку вниз, пока она не исчезнет.(3)
Для управления тем, насколько постепенными должны быть переходы между цветными полосами в градиенте, задайте значение в текстовом поле «Гладкость»(4) или перетащите всплывающий ползунок «Гладкость»(5).
В случае необходимости установите значения прозрачности для градиента(6).
Введите имя для нового градиента(7).
Чтобы сохранить градиент в качестве подготовленного, нажмите кнопку «Новый» (8)после завершения создания градиента.
Примечание. Новые подготовленные градиенты сохраняются в файле настроек и отражаются в наборе под новым именем.. Если этот набор градиентов удален или поврежден или выполняется переустановка градиентов для использования заданной по умолчанию библиотеки, то вновь подготовленные градиенты будут потеряны. Чтобы обеспечить постоянное хранение новых подготовленных градиентов, сохраните их в библиотеке(9).
Если нужно загрузить новый набор градиентов,воспользуйтесь кнопкой «Загрузить»(10)

Вот пока всё,о том,как применять заливку градиентом.
Для того,чтобы лучше это всё понять,открывайте картинку и делайте,двигайте ползунки,изменяйте значения и смотрите на изменения на картинке. И запоминайте.Это кажется,что всё сложно,а когда сами будете делать,то что написано,то всё станет понятно и просто.
Приятного Вам творчества!!
На все возникшие вопросы отвечу с удовольствием(если знаю ответ)
Источник текста: справка программы Фотошоп(версия 5)

Кубаночка
Серия сообщений "~~ВСЕ ДЛЯ ФОТОШОПА~~":
Часть 1 - Как сделать прозрачный фон
Часть 2 - Установка Photoshop'a 2-CКАЧАТЬ
...
Часть 98 - И снова осень... Скрап-набор.
Часть 99 - Бабочки. Клип Арт.
Часть 100 - Винтажные рамочки-основы. КлипАрт. Часть 1.
Метки: фотошоп |
Понравилось: 1 пользователю
Желтые розы |
Это цитата сообщения Tatiana_Goroshko [Прочитать целиком + В свой цитатник или сообщество!]
Метки: клип арт PNG |
Понравилось: 1 пользователю
Cамое лучшее для ваших деток!) |
Это цитата сообщения Lenyr [Прочитать целиком + В свой цитатник или сообщество!]
Метки: ccылки |
Эх деревня)))) |
Это цитата сообщения Lenyr [Прочитать целиком + В свой цитатник или сообщество!]
Метки: cтихи и музыка |
Cнег идёт... |
Это цитата сообщения Lenyr [Прочитать целиком + В свой цитатник или сообщество!]
|
|
|
Скрап Новогодний |
Это цитата сообщения Tatiana_Goroshko [Прочитать целиком + В свой цитатник или сообщество!]
Метки: скрап-набор. |
Красивые разделители для дневника с кодами |
Это цитата сообщения Mademoiselle_Viv [Прочитать целиком + В свой цитатник или сообщество!]
Красивые разделители для дневника с кодами
Это цитата сообщения ToKiTo4Ka [Прочитать целиком]
Очень много красивых разделителей для дневника от





Серия сообщений "разделители":
Часть 1 - РАЗДЕЛИТЕЛИ
Часть 2 - Линии. Разделители.
...
Часть 5 - разделители
Часть 6 - Без заголовка
Часть 7 - Красивые разделители для дневника с кодами
Часть 8 - Разделители - самая большая коллекция! Часть 2
Часть 9 - ЛИНЕЕЧКИ
...
Часть 14 - Ленты PNG для Ваших работ
Часть 15 - Новогодние линеечки разделители ,,,
Часть 16 - САМЫЕ КРАСИВЫЕ ВЕРТИКАЛЬНЫЕ РАЗДЕЛИТЕЛИ, ДЛЯ УКРАШЕНИЯ ПОСТОВ И БЛОГОВ
|
Метки: разделители с кодами разделители |
Понравилось: 2 пользователям